In the fast-paced digital age we live in, computers have become an integral part of our daily lives. From work to entertainment, we rely on these technological wonders for various tasks. However, there are instances when your computer decides to give you a hard time by refusing to start up. When faced with this frustrating situation, it’s essential to stay calm and systematically troubleshoot the issue. In this comprehensive guide, we, as SEO experts and copywriters, will provide you with a range of solutions to help you get your computer up and running smoothly once again.
Preliminary Checks
Before delving into the more intricate troubleshooting steps, let’s begin with some basic checks. Often, the problem can be resolved with simple actions:
1. Check the Power Source
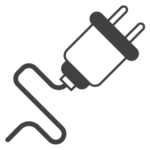
Ensure that your computer is properly connected to a power source. Sometimes, loose power cables or unplugged sockets can be the culprits behind your computer’s refusal to start.
2. Inspect the Display
Is your monitor displaying anything? If not, it might not be a computer issue at all. Make sure the monitor is turned on and connected securely to your computer.
3. Look for Error Messages
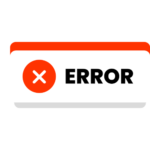
Pay attention to any error messages or beeping sounds your computer emits during startup. These can provide valuable clues about the underlying problem.
Software Related Solutions
If your preliminary checks haven’t yielded any results, it’s time to explore software-related issues that might be preventing your computer from starting up.
4. Safe Mode Boot
Try booting your computer in Safe Mode. This will load only essential drivers and may help you identify and resolve any software conflicts or malware issues that are causing the problem.
5. Repair Your Operating System
If your computer’s operating system is corrupted, it can prevent startup. Use your installation disk or USB drive to attempt a system repair.
Also Read: The Rise of NFTs: A Comprehensive Overview
6. Check for Recent Updates or Changes
Consider if any recent software updates or installations may have triggered the issue. If so, try rolling back to a previous system restore point.
7. Scan for Malware and Viruses
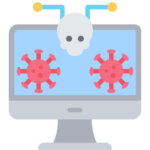
Malware and viruses can wreak havoc on your computer’s functionality. Run a thorough scan using reputable antivirus software to eliminate any threats.
Hardware Related Solutions
If the issue persists, it’s time to turn our attention to hardware-related problems that might be hindering your computer’s startup.
8. Inspect Internal Components
Ensure that all internal hardware components, such as RAM sticks and graphics cards, are properly seated in their respective slots. Over time, these can become loose and cause startup issues.
Read: Troubleshooting Facebook Login and Account Issues: A Comprehensive Guide
9. Check for Overheating
Overheating can cause a computer to shut down or refuse to start. Make sure your computer’s fans are functioning correctly and that there is no excessive dust buildup inside the case.
10. Power Supply Unit (PSU) Test
A faulty power supply unit can be a common culprit in startup problems. Consider testing your PSU or replacing it if necessary.
11. Hard Drive Health
A failing hard drive can prevent your computer from starting up. Use diagnostic tools to check your hard drive’s health and replace it if needed.
Also Read: Decoding Data Privacy: User Rights and Corporate Practices
Professional Help
If you’ve exhausted all the above solutions and your computer still won’t start, it’s advisable to seek professional assistance. A trained technician can diagnose and resolve more complex hardware or software issues.
Remember, the key to successfully troubleshooting a computer that won’t start is patience and methodical testing. By following these steps, you can increase your chances of identifying and resolving the problem, getting your computer back in action, and reducing the stress associated with technical issues.




