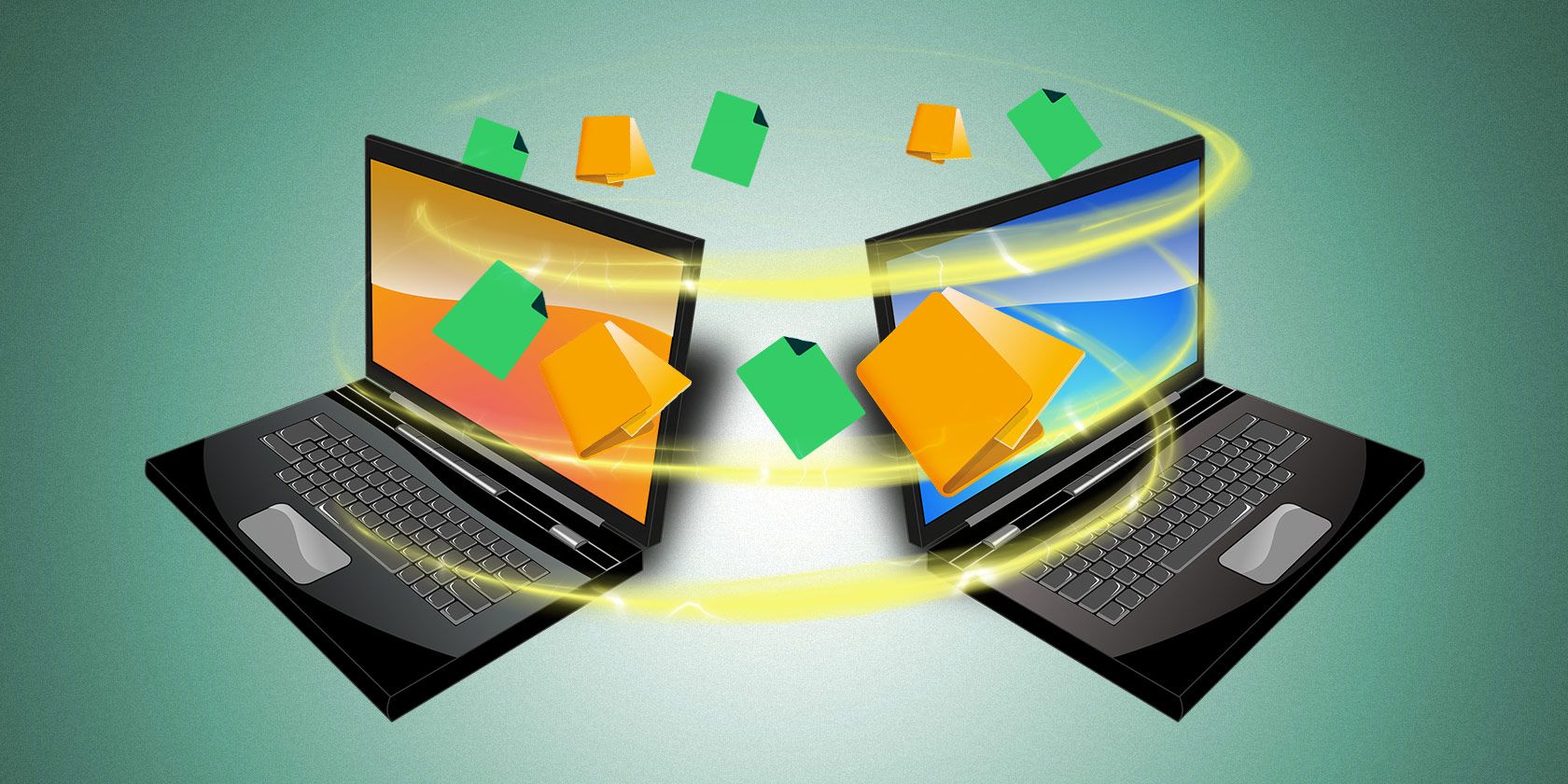Cloud storage is a model of online storage. It has been around for a long time and already has a large user base. The biggest reason why it is popular is that it provides convenience for users, that is, no matter where the user is, people can access these files from anywhere at any time. However, cloud storage now has a common phenomenon: almost all cloud services have limited available space. Even though some cloud services provide unlimited space, this cost is huge, and most people cannot afford it.
Whether you use Dropbox, OneDrive or Google Drive, the free storage space they provide is limited. In this case, many people have to delete some unimportant files in order to make room for storing data. With the reduction of free space, this process has been repeated and is very time-consuming. In order to store more files in cloud services, many people have created multiple cloud accounts to store files. This means that users need to create multiple cloud accounts, remember passwords and need to switch cloud accounts at any time. In fact, the easiest way is to transfer data from one cloud to another cloud directly, which will save a lot of time and labour costs.
If you want to know how to transfer files from one cloud to another directly without downloading and uploading, the best choice is MultCloud because it offers a simple and easy to operate way to help manage multiple cloud accounts from one place and move files between cloud storage without the manual way: Download and Upload.
What’s MultCloud?
MultCloud is a free web-based cloud storage manager, which can combine all your cloud storage accounts together for better managing so that you can access all your online files with a single login. With the help of it, it can help you “expand” your free cloud storage by moving files from one cloud to another account.
Recently, people must adopt a new remote work method due to COVID-19, and the use of cloud drives has also greatly increased. Fortunately, MultCloud launch a remote work giveaway event to offer more users smart solution for remote home workspace. Now, everyone can register it from this giveaway page to enjoy all paid features for free for three months.
Features of MultCloud
As a cloud storage manager, it can not only help manage multiple accounts together but also can backup, transfer or sync files across cloud accounts directly without downloading and uploading, logging in and out and switching accounts, etc. You can see the key features of MultCloud below:
- Manage multiple cloud accounts in one place
- Transfer files from one cloud to another without downloading and uploading
- Support one-way sync and two-way sync
- Support offline download to cloud directly
- Sub-account management
- Transfer files in the background
- Support offline transfer
- Support more than 30+leading clouds
Obviously, it provides many powerful features. Besides, it also attaches great importance to data security. It applies 256-bit AES Encryption for SSL in data transfer, which can effectively protect your data from being tampered, intercepted and cracked.
How to Transfer Files from One Cloud to Another Directly with MultCloud?
MultCloud is very easy to understand and use. Follow the steps below to learn how it works.
Take transferring files from OneDrive to Google Drive as an example.
Step 1. Create one MultCloud account. If you do not want to create it, you could click on “Experience without signing up” option so that you will get one temp account to test.
Step 2. Add Google Drive and OneDrive to MultCloud. After creating the account successfully, log in MultCloud, click on “Add Clouds” button, select Google Drive to add. Follow the instruction to complete adding cloud process. If you have multiple clouds at hand, you can add them all to MultCloud because MultCloud does not have any limit to the number of clouds to add.
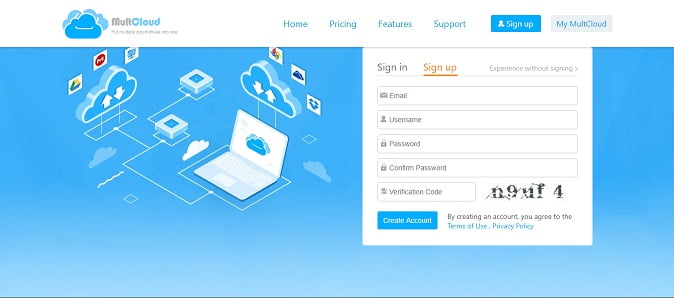
Step 3. Transfer files from OneDrive to Google Drive with “Cloud Transfer”. After adding both accounts to MultCloud successfully, tap on “Cloud Transfer”, select OneDrive as the directory that you want to transfer as the source, select Google Drive as the destination you want to save files to, click on “Transfer Now” and the transfer process will start.
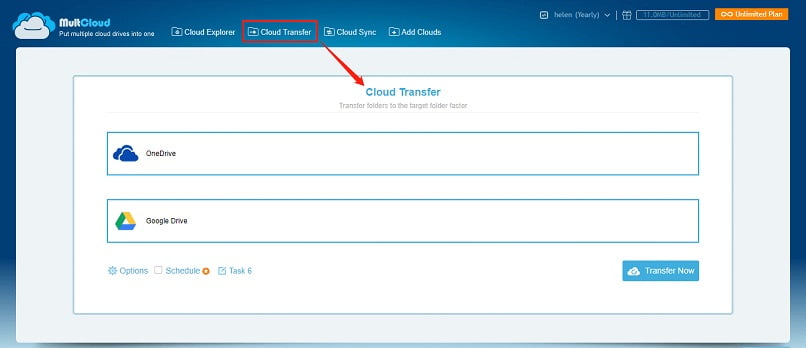
If you do not want to transfer all files from OneDrive to Google Drive, you can select directories you want to transfer under OneDrive as the source while creating the task. MultCloud also allows you to transfer files regularly through its “Schedule” feature. Besides, you can also filter files that you do not want to transfer through its “Filter” feature. What’s more, if there are lots of files to transfer, you can close your browser and even close your computer as MultCloud can run the task at the background.
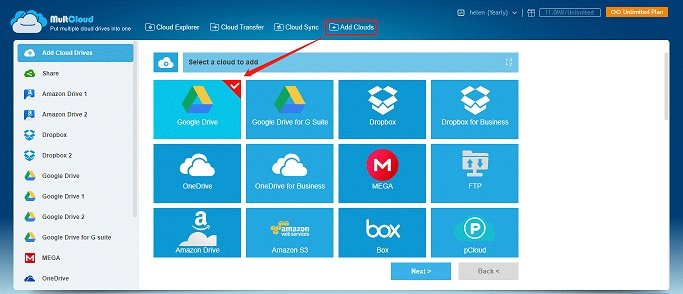
Conclusion
As you can see, MultCloud has helped transfer files from one cloud to another directly without downloading and uploading. In brief, it is definitely the best choice for managing clouds and moving files between clouds. Even though there are some features that require you to pay, I think the free features it provides is enough for most of us. The only drawback is that it does not have any client apps or mobile apps.