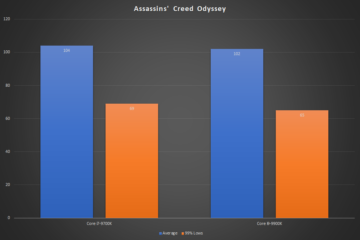It’s common to adjust partition size, remove or create the partition, change partition file system, etc. while you are using the computer. For basic disk and partition management, like formatting, shrinking partition, extending partition with contiguous unallocated space,
It’s common to adjust partition size, remove or create the partition, change partition file system, etc. while you are using the computer. For basic disk and partition management, like formatting, shrinking partition, and extending partition with contiguous unallocated space, Windows built-in tools: Disk Management and Diskpart can be very helpful!
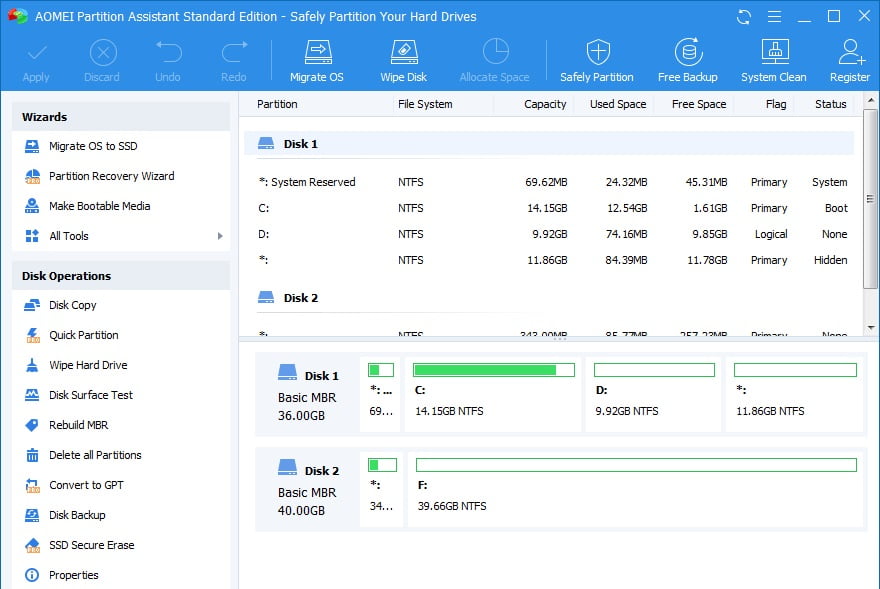
However, there is not always non-contiguous unallocated space behind the partition that you want to extend. Then, you’ll find that extended volume in disk management greyed out. Here I recommend AOMEI Partition Assistant Standard, a free and easy-to-use partition manager for Windows PC. It enables you to manage disk and partition in Windows PC fairly conveniently and effectively.
Main Features of AOMEI Partition Assistant Standard
Manage partition & disk comprehensively
Resize/Move Partition: Extend system/data partition without deleting volume even when the unallocated space is not adjacently behind the partition that is going to be extended; shrink a partition at the most without the restriction of unmovable files, or change partition position without data loss.
Merge Partitions: Combine two partitions into a bigger one without losing data or merge non-contiguous unallocated space into one partition.
Format partition: It supports you to format a partition to NTFS, FAT32, exFAT, Ext2, Ext3, or Ext4. And enables you to format large partitions over 32GB(such as 64GB, or 128GB)to FAT32.
Make conversion between NTFS and FAT32: It is capable of converting a drive from FAT32 into NTFS or NTFS into FAT32 without formatting. It is a great solution if you encounter the error that the file is too big for the destination file system or encounter NTFS drive not recognized by electric devices, like PS4.
Wipe partition: It can erase all data from one partition completely, making the data hard to be recovered.
Convert data disk to GPT/MBR: It can convert 4TB MBR disk to GPT without data loss so that you can make full use of disk space. And it can also convert GPT to MBR back.
Transfer OS/data to another disk
This free partition software can transfer the operating system and data to another drive via cloning.
Disk Clone Wizard: Transfer all data from one disk to another one. If the source disk contains the system, the destination disk will be bootable as well after the clone.
Migrate OS to SSD Wizard: Only migrate OS and data saved on system-related partitions to SSD or HDD without reinstalling.
Partition Clone Wizard: Transfer all data from one specific partition, like the recovery partition to another location.
Reviews of AOMEI Partition Assistant Standard
Considerate partition management and smooth performance
I have used AOMEI Partition Assistant Standard to extend my C drive with non-adjacent space left after shrinking the D drive easily and quickly. It also helps me to change the file system of my external hard drive to Ext2, and copy my recovery partition from HDD to a USB flash drive. For all these operations, it performs very well and smoothly.
User-friendly & intuitive interface
Its intuitive and concise graphic user interface makes it easy to use it. In its interface, you can preview the disk & partition condition before the operation takes effect. If you select a wrong object or operation, you can click the Undo or Discard button to return to the previous window or cancel the pending operation.
Easy access to detailed tutorials and technical supports
For different functions of AOMEI Partition Standard, you can find out the corresponding tutorials on AOMEI Partition Assistant’s official website. If you encounter some issues, you can get thoughtful online customer service.
How to: download and run AOMEI Partition Assistant Standard
For managing your disk and partition in Windows 10/8.1/8/7, XP, and Vista (64bit and 32bit) easily and effectively, AOMEI Partition Assistant is a great solution.
Step 1. Click the download button to free download AOMEI Partition Assistant Standard.
Step 2. Locate the installation package, double-click it and click Yes.
Step 3. Follow the prompts to finish the installation process. Then, click Finish.
Step 4. Then, you can double-click the PA icon on the desktop to run it.