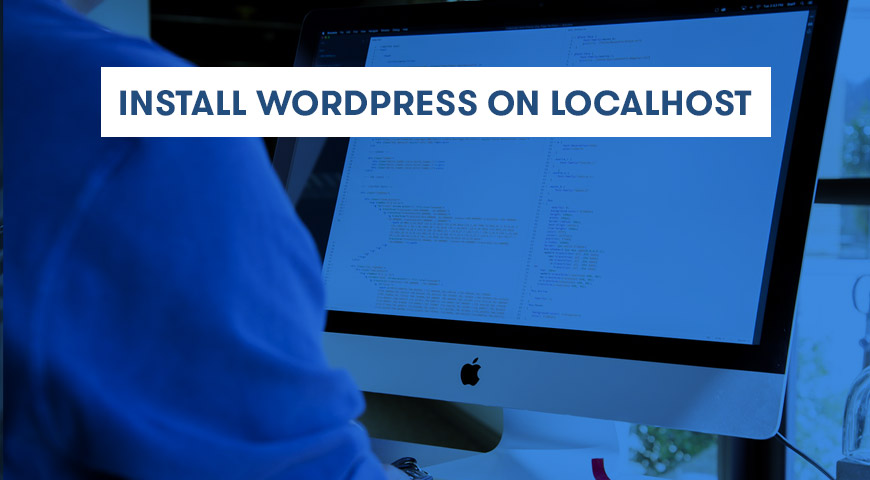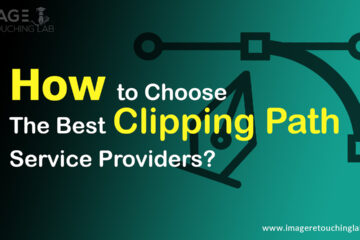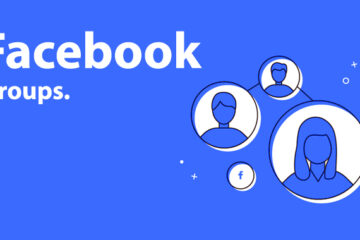WordPress on Localhost WAMP has made it easier for many users to test various things like themes and plugins before publishing their website. It can also prove helpful for learning. Therefore, many students and even professionals use localhost in learning stages.
There are millions of WordPress users to this date. Moreover, the numbers are increasing day by day. As the era of technology evolves, people are creating more and more websites to portray various businesses. Making a website is very important if you have a business. This is because this is the era of technology.
There are chances that your website is potentially vulnerable to breaking down. It can be a real nightmare for many people. This is the only reason why setting up Localhost is important. Moreover, it’s easy to test themes and plugin in a local environment rather than having your website live. So what exactly is localhost?
What is Localhost?
For those of you who are non-techie, the word “Localhost” in computer terminology means “This Computer”. To make it easy, when you type a URL in the browser, it takes you to a host computer which can be anywhere in the world. That computer provides you requested webpage.
If your computer has some localhost software installed such as WAMP, MAMP or XAMP, then your computer can serve as a host for webpages. Every Localhost has an IP address too. Therefore, installing localhost means that you can access the webpages which are hosted on your computer by your browser. So which server software should you use?
WordPress on Localhost
WordPress on Localhost is a great way of learning and messing around your website. Much free software is there for you. But which one should you use? Most people either use XAMP, MAMP or WAMP. This is because they are free yet powerful and intuitive. In our tutorial today we are going to be setting WordPress on localhost WAMP. But why should you should WAMP?
As WAMP only runs on windows, it has an easy set of configurations. Therefore, it’s perfect for the learning stage. It works in Windows OS and runs on the Apache server. Moreover, MySQL database is used to store all of the contents on it. PHP is a language that handles everything. A combination of everything is called the “Stack Server”.
Now let’s move further towards our tutorial.
Installing WordPress on LocalHost WAMP
Now I am going to talk about all of the required steps you need to follow. These steps will eventually get you towards your goal of installing WordPress on localhost wamp.
Install WAMP server
The first step is to download the WAMP server on your computer. This is because you will need a server that will provide you the necessary environment for you to work. All this goes without going live on the internet.
Go directly to the WAMP website and download the latest version of their software.

The website offers two versions of WAMP you can install. 32 Bit or 64 Bit. You can find out which one you need by going into the properties of your PC. There you’ll see whether your Windows is 32 Bit or 64 Bit. After that, a warning message will pop up having a couple of warnings for you.
There you’ll see “Download Directly” on the second line. Click that. You will be directed to sourceforge.net and the download will automatically start in 5 seconds. The whole software is around 300 MBs so you have to wait until it’s installed.
There might be some warnings on the website but you should use your judgment to understand if it’s for you or not. After the installation, you may receive some warnings about downloading WAMP on your pc. Just ignore them and install the software.
Therefore, the WAMP setup wizard will guide you throughout the whole process. Just follow the procedure.

Click on the next window, you’ll be directed towards the terms and condition section. Just click on “I agree” and click next.

After clicking next, you’ll be asked to put the installation somewhere. Therefore, you have to choose the directory of your installation. You can install it anywhere but just for the sake of this tutorial, I’ll install it on Local Disk C. The default installation of WAMP is C > WAMP. Click Next again.

In the next menu, you will have options to add some additional icons. For example, creating a quick launch icon or Desktop icon. Therefore, you can choose these options to quickly launch the WAMP server if you like to.

The software is ready to use and is successfully installed
After completing the installation, you’ll have to specify your default browser. You can choose from the ones you install. Like Google Chrome, Firefox, etc. I will choose Google Chrome for the tutorial’s sake.

After that, you’ll have to enter some information such as SMTP and your email. Both of these pieces of information will be used by PHP. Enter “localhost” in SMTP and your email.
Boom! The installation is now completed. Click Finish to launch the application. Now let’s move on further.
Checking Whether WAMP is running or Not
After finishing, it doesn’t mean that everything is set. You might experience some problems and there are three services. It might be a problem with Microsoft C++ libraries on your PC. PHP and APACHE just won’t run without them. Here are a few links through which you can download the latest version of Visual C++.
Here is the LINK to download both X32 and X64 versions of Visual C++ libraries. It depends upon the local machine. You might have to download and test both of these versions.
Moreover, if you have only 2 services running out of three, you can follow these steps below to fix it.
- Open Task Manager
- Search for ‘mysqld’
- End the process
- Exit your WAMP running program
- Rerun the program and wait for a couple of seconds

This should do the trick and your WAMP server will be up in running. Therefore, this is how you fix these problems. But if your problem is still there, you can check our this WAMP Forum for more support.

Always allow the firewall to run the program. This is because WAMP won’t run without a firewall allowance. You will see a WAMP icon in the tray. If it’s green then it means the server is running. Moreover, the colors will indicate whether WAMP is running or not. Running WordPress on localhost is rather straightforward. Therefore, let’s talk about these colors and try to know what they mean.
- Red Color
If you see a red icon then that means a problem. You might have to restart the service to have it working. If it’s red you must check our WAMP Server Forums.
2. Orange Color
Orange indicates that your WAMP server is partially running. Our of 3 services one is not working. It can be apache, PHP or MySQL. Therefore, you need to work accordingly to that and then restart your software and it should work.
3. Green Color
If the color is green then this indicates that WordPress on the localhost can be installed. Your service can be run and is ready to act as localhost on your computer for the website.
If you want to test is just write in your browser ‘localhost’.

You will see the WAMP server and server configurations.
Set up MySQL Database
When you make a website, all contents are stored in a database. Therefore, MySQL provides the necessary configurations and stuff to put your records of WordPress on the localhost server. So follow along with me in this tutorial.
Click on the WAMP Server icon that is located in the system tray. Click on ‘phpMyAdmin‘. A new window will open on your browser.

The name will be phpMyAdmin. You will see a login form. Enter ‘root‘ into the username and the password will be blank. Just click on login and you’ll see a bunch of options. However, please don’t panic on this one.

Select the database option that should be in the top left corner of the main window. It will make you create a new database for WordPress on the localhost. You can name it anything. I’ll name it as WordPress. After that click on create and close that window.
Download and Setting WordPress on Localhost
Now comes the tricky part. You have to install WordPress itself now. Click Here to download the latest version of WordPress from their official website.

To get everything working. You have to unzip your WordPress folder in Wamp’s directory in the ‘www’ folder. As I did it in C then I’ll unzip it in local disk C. You can rename your WordPress folder to whatever you like though.
After extracting, you have to navigate in your WordPress folder. find ‘ wp-config-sample.php‘ and rename it as ‘wp-config.php’. Finally, edit that renamed file with notepad and scroll down until you see the lines that are mentioned in screenshots below.

These lines define the login details of your database. Replace ‘Database_Name_Here‘ with the name of your folder. Like I have ‘WordPress‘ here. Moreover, replace username with ‘root‘. Moreover, you can just leave the password blank. Save the file and close it.
Now we can easily install WordPress on localhost with no issues at all. Open the browser and type in ‘http://localhost/wordpress/‘

And BOOM! You will see a welcome page with data yet to be entered. This is just a five-minute installation process at this point. Therefore, just enter all of your details and you’ll be ready to go.

Setting up Multisite for WordPress
Multisite on the localhost makes it easier for you to test and develop themes plus plugins for websites. Therefore, the use of Multisite is recommended. How to set up a multisite?
Open your wp-config.php file again. Enter the following details mentions in the screenshot just below

Click on the WAMP server to ensure that all three services are actively running in the background. Therefore, log in to the localhost site and go-to tools. You will see a new option of Network setup.

Enter the details and click on install. WordPress will give you further instructions to edit your wp-config.php file once again. Add the following lines in your PHP file mentioned in the screenshot below.

Moreover, now open the .htaccess. If you cannot find it then make sure that hidden files are ticked. Moreover, enter the following details in that file like in our screenshot.

Multisite will be enabled and ready to use for your website. Multisite is important if you want to have access to more than a site on the same dashboard. It takes less time and you can easily do your work.
Conclusion
Wamp Server is an awesome and easy way to run WordPress on localhost and set a local environment for your work. It allows you to set and test everything even when you’re not live. This method is rather simple and better.
Using WordPress on localhost server is easy to test out different themes rather than having to install and uninstall fresh copies of WordPress. This saves a very large amount of time for the developer. Moreover, the developer can test or develop various themes. They do not have to mess around with WordPress for every single theme testing. nOverall, setting up a local environment makes the user work in a peaceful yet powerful environment. Therefore, the use of WAMP as localhost for WordPress is rather simple. XAMP is even more easy to set up. So if you want to run a local server on other operating systems, I’d recommend XAMP to you. In addition to all this, WordPress is a great way of creating a website. If you want the best websites and you’re a beginner then you should start with WordPress on the localhost.