If you’re using Windows 11 and have encountered the dreaded Blue Screen of Death (BSoD), you’re not alone. This error can be caused by various factors, such as outdated drivers, faulty hardware, or corrupt system files. In this article, we’ll provide you with step-by-step instructions on how to fix the Windows 11 blue screen of death.
Understanding the Blue Screen of Death (BSoD)
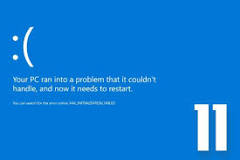
The Blue Screen of Death (BSoD) is a critical error message that appears on your screen when your Windows operating system encounters a problem that it cannot recover from. When this happens, your computer will automatically shut down to prevent any further damage to your system.
The BSoD usually displays an error message with a unique error code, such as “CRITICAL_PROCESS_DIED” or “SYSTEM_THREAD_EXCEPTION_NOT_HANDLED.” These error codes can help you identify the root cause of the problem and determine the best course of action to fix it.
Also Read: How to Use Chrome Password Manager for Autofill
Common Causes of the Windows 11 BSoD
The Windows 11 BSoD can be caused by various factors, including:
- Outdated or corrupted drivers
- Faulty hardware, such as RAM, hard drive, or motherboard
- Malware or virus infections
- Corrupt system files
- Recent software or driver updates
- Overheating
- Power supply issues
- Incompatible software or hardware
How to Fix the Windows 11 BSoD
Here are some steps you can take to fix the Windows 11 BSoD:
1. Check for Updates
The first step in fixing the Windows 11 BSoD is to make sure that your system is up-to-date. Check for any available updates for your Windows 11 operating system, drivers, and firmware. This can often fix any bugs or compatibility issues that may be causing the BSoD error.
2. Uninstall Recently Installed Programs or Updates
If you have recently installed any new programs or updates, they could be the cause of the BSoD error. Try uninstalling them and see if the problem persists.
3. Check Your Hardware
Faulty hardware can also cause the BSoD error. Check your RAM, hard drive, and motherboard for any issues or damage. Replace any faulty hardware to see if this fixes the problem.
4. Run System File Checker
The System File Checker is a built-in tool in Windows 11 that scans your system for corrupt system files and repairs them. To run the System File Checker, follow these steps:
- Press the Windows key + X and select Command Prompt (Admin).
- Type “sfc /scannow” and press Enter.
- Wait for the scan to complete and follow any prompts to repair any issues found.
5. Run DISM Command
The Deployment Image Servicing and Management (DISM) tool is another built-in tool in Windows 11 that repairs corrupt system files. To run the DISM command, follow these steps:
- Press the Windows key + X and select Command Prompt (Admin).
- Type “DISM /Online /Cleanup-Image /RestoreHealth” and press Enter.
- Wait for the scan to complete and follow any prompts to repair any issues found.
6. Perform a Clean Boot
A clean boot can help you determine if any third-party software is causing the BSoD error. To perform a clean boot, follow these steps:
- Press the Windows key + R to open the Run dialog box.
- Type “msconfig” and press Enter.
- Click on the Services tab and select “Hide all Microsoft services.”
- Click on “Disable all” and then click on the Startup tab.
- Click on “Open Task Manager.”
- Disable all the startup programs and close Task Manager.
- Click on “OK” and then restart your computer.
7. Restore Your System to an Earlier Point
If the BSoD error started occurring after a recent software or driver installation, you can try restoring your system to an earlier restore point. To restore your system to an earlier point, follow these steps:
- Press the Windows key + R to open the Run dialog box.
- Type “rstrui” and press Enter.
- Follow the prompts to restore your system to an earlier point.
8. Reinstall Windows 11
If none of the above steps work, you may need to reinstall Windows 11. This will wipe your system clean and reinstall a fresh copy of Windows 11. Make sure to back up all your important files before reinstalling Windows.
Read: The Future of Self-Driving Car Technology
Preventing Future BSoD Errors
To prevent future BSoD errors, make sure to keep your system up-to-date, run regular virus scans, and maintain your hardware. You can also try disabling any unnecessary startup programs and running a disk cleanup and disk defragmenter.
Conclusion
Encountering the Windows 11 Blue Screen of Death can be frustrating, but with these steps, you can fix the problem and prevent it from happening again. Remember to always keep your system up-to-date, maintain your hardware, and run regular virus scans.



