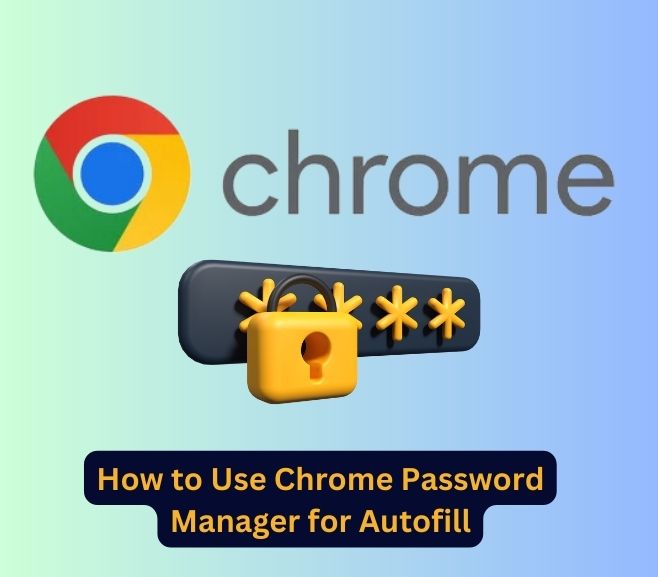If you are tired of remembering all your login credentials for various websites and applications, you can rely on Chrome Password Manager to autofill your login details. In this article, we will guide you through the process of using Chrome Password Manager to autofill your login information on websites and applications.
Passwords are an essential aspect of our online presence, as they protect our valuable data and personal information. However, remembering passwords for multiple websites can be challenging, and many users tend to reuse passwords or write them down on a piece of paper, which can be risky. Chrome Password Manager is a free, built-in tool in the Google Chrome browser that stores your login credentials securely and autofills them when you visit websites or applications.
Understanding Chrome Password Manager
Chrome Password Manager is a tool that stores your login credentials, such as usernames and passwords, for websites and applications that you visit frequently. When you visit a website, Chrome Password Manager will automatically fill in your login information, saving you the hassle of typing them in every time. Chrome Password Manager is a reliable tool that can save you time and energy, and it is also secure, as it encrypts your data and requires authentication to access it.
Also Read: Popular Chrome Extensions for color checks
Enabling Chrome Password Manager
Chrome Password Manager is enabled by default in Google Chrome, but you can double-check its status by following these steps:
1. Open Google Chrome and click on the three dots in the top right corner of the browser window.
2. Select “Settings” from the drop-down menu.
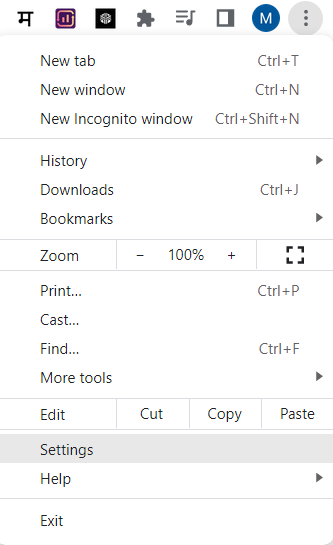
3. Scroll down and click on “Autofill.”
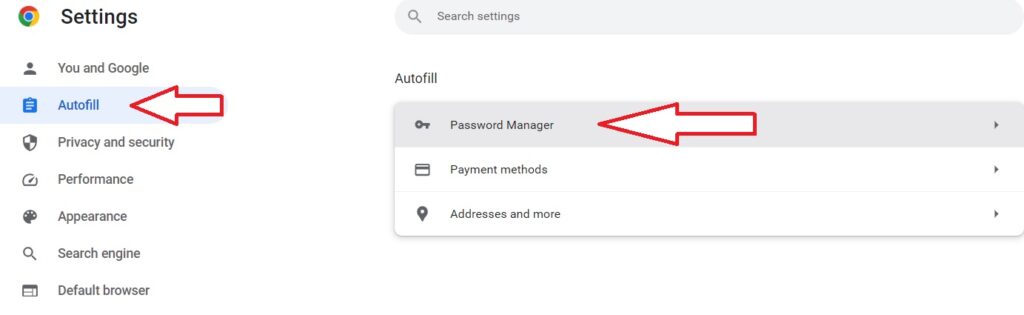
4. Under “Passwords,” make sure that the toggle switch is turned on.
Saving Login Credentials
To save login credentials for a website or application, follow these steps:
- Go to the website or application and enter your login credentials.
- After logging in, Chrome Password Manager will prompt you to save your login information.
- Click “Save” to store your login credentials securely.
Also Read: How to create a strong password: Top techy tips
Autofilling Login Credentials
To autofill your login credentials, follow these steps:
- Go to the website or application that requires login credentials.
- When the login prompt appears, click on the empty field for the username or email address.
- Select your login information from the drop-down list.
- Chrome Password Manager will autofill your login credentials, and you can click “Login” to proceed.
Managing Saved Passwords
To manage your saved passwords, follow these steps:
- Open Google Chrome and click on the three dots in the top right corner of the browser window.
- Select “Settings” from the drop-down menu.
- Scroll down and click on “Autofill.”
- Under “Passwords,” click on “Manage passwords.”
- Here, you can view, edit, or delete your saved passwords.
Also Read: Microsoft Edge: A High-Performing Browser for All Your Needs
Protecting Your Passwords
Chrome Password Manager is a secure tool, but you can take extra measures to protect your passwords. Here are some tips:

- Use a strong, unique password for your Google account.
- Turn on two-factor authentication for your Google account.
- Never share your passwords with anyone.
- Use reputable antivirus software to protect your computer from malware and viruses.
Using Chrome Password Manager on Mobile Devices
Chrome Password Manager is also available on mobile devices, allowing you to access your saved passwords on-the-go. Here’s how to use Chrome Password Manager on your mobile device:
- Open the Google Chrome app on your mobile device.
- Tap on the three dots in the top right corner of the browser.
- Select “Settings” from the drop-down menu.
- Tap on “Passwords.”
- Here, you can view, edit, or delete your saved passwords.
Troubleshooting
If you encounter any issues with Chrome Password Manager, here are some troubleshooting tips:
- Make sure that Chrome Password Manager is enabled in your browser settings.
- Clear your cache and cookies, as this may help resolve any conflicts.
- Disable any third-party extensions or software that may interfere with Chrome Password Manager.
Advantages of Using Chrome Password Manager
Here are some advantages of using Chrome Password Manager:
- Convenient and easy-to-use: Chrome Password Manager saves you time and effort by autofilling your login credentials.
- Secure: Chrome Password Manager uses encryption and authentication to protect your data.
- Cross-device functionality: Chrome Password Manager works on multiple devices, including desktop and mobile devices.
- Free: Chrome Password Manager is a free tool that comes with the Google Chrome browser.
Disadvantages of Using Chrome Password Manager
Here are some disadvantages of using Chrome Password Manager:
- Limited features: Chrome Password Manager has limited features compared to dedicated password manager software.
- Vulnerable to phishing attacks: If you are not careful, you may fall victim to phishing attacks that steal your login credentials.
- Limited control: Chrome Password Manager does not offer as much control as dedicated password manager software.
Alternatives to Chrome Password Manager
If you are looking for alternatives to Chrome Password Manager, here are some options:
1. LastPass
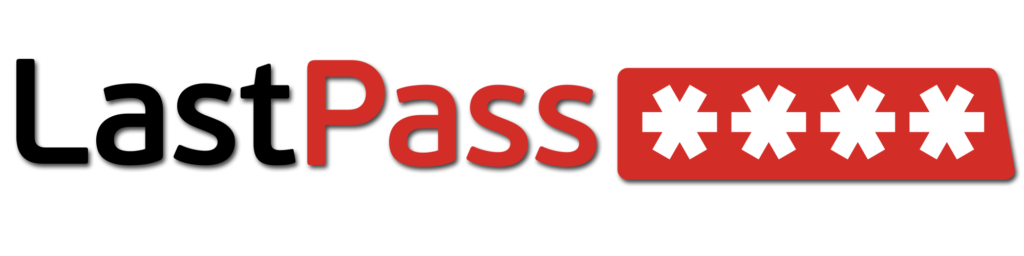
LastPass is a popular password manager software that offers advanced features and cross-platform functionality. It allows users to securely store and manage their passwords, credit card information, and other sensitive data. LastPass uses strong encryption to protect user data, and offers two-factor authentication for added security. LastPass works on multiple platforms and devices, including desktop and laptop computers, mobile devices, and web browsers.
2. 1Password
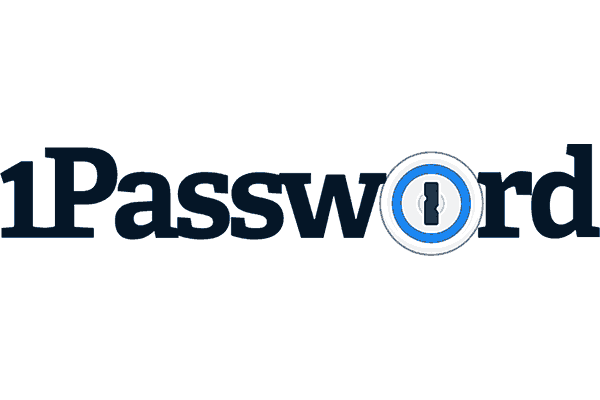
1Password is another popular password manager software that offers a range of features, including a digital wallet and dark web monitoring. With 1Password, users can securely store and manage their passwords, credit cards, and other sensitive data. It offers advanced security features such as two-factor authentication and end-to-end encryption. 1Password is available on multiple platforms and devices, including desktop and laptop computers, mobile devices, and web browsers.
3. Dashlane
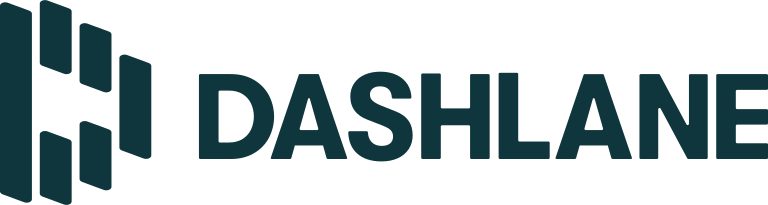
Dashlane is a password manager software that offers features such as password sharing and a VPN. With Dashlane, users can securely store and manage their passwords, credit card information, and other sensitive data. It offers advanced security features such as two-factor authentication and AES-256 encryption. Dashlane also includes a VPN to encrypt internet traffic and protect user privacy. Dashlane works on multiple platforms and devices, including desktop and laptop computers, mobile devices, and web browsers.
In conclusion, Chrome Password Manager is a useful tool for managing your login credentials and autofilling them on websites and applications. It is secure, convenient, and easy-to-use, making it an excellent choice for many users. However, it has some limitations compared to dedicated password manager software, so it’s essential to consider your options and choose the best tool for your needs.