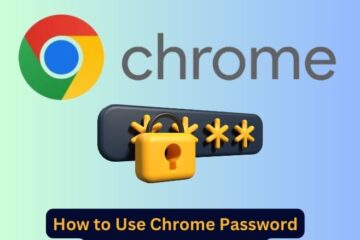Are you looking for a reliable email client for your computer? Look no further than Thunderbird! Developed by Mozilla, Thunderbird is an open-source and free email client that provides advanced features and customization options to users. In this article, we will guide you on how to download Thunderbird, its features, and how to use it effectively.

Introduction to Thunderbird
Thunderbird is a cross-platform email client that supports Windows, Mac, and Linux operating systems. It was developed by Mozilla, the same company that created the popular Firefox web browser. Thunderbird provides advanced features like message filtering, junk mail classification, and encryption to protect your emails from spam and phishing attacks.
System Requirements for Thunderbird
Before downloading Thunderbird, you need to ensure your computer meets the minimum system requirements. The requirements are as follows:
- Operating System: Windows 7 or later, Mac OS X 10.9 or later, or a Linux-based operating system with GTK+ 3.4 or higher.
- Processor: Pentium 4 or newer with SSE2 support
- RAM: 1 GB or more
- Disk Space: 200 MB of free space
Downloading and Installing Thunderbird
Downloading and installing Thunderbird is easy and straightforward. Follow the steps below:
- Go to the Thunderbird website at https://www.mozilla.org/en-US/thunderbird/ and click the “Download Thunderbird” button.
- Choose the appropriate version for your operating system and language preference, then click the “Download” button.
- Once the download is complete, locate the file and double-click on it to start the installation process.
- Follow the on-screen instructions to complete the installation. Thunderbird will automatically create a shortcut on your desktop and in the Start menu (Windows) or Applications folder (Mac).
Setting up Thunderbird for Email Accounts
After installing Thunderbird, you can set up your email accounts by following these steps:
- Launch Thunderbird from the desktop or Start menu.
- Click the “Email” button on the Welcome screen. If you have already used Thunderbird before, click the “File” menu and select “New” > “Existing Mail Account”.
- Enter your name, email address, and password in the fields provided, then click “Continue”.
- Thunderbird will attempt to automatically configure your email settings. If it cannot, you will need to manually enter your email server settings. Contact your email provider for assistance with this step.
- Once your email account is set up, you can send and receive emails using Thunderbird.
Customizing Thunderbird
Thunderbird allows you to customize the interface and settings to suit your preferences. Some of the customization options available include:
- Changing the theme and font size
- Adding or removing toolbar buttons
- Customizing the message list columns
- Configuring message filters and junk mail settings
To customize Thunderbird, click the “Menu” button (three horizontal lines) on the top-right corner of the window, then select “Customize Toolbar” or “Options”.
Managing Emails and Folders
Thunderbird provides various options for managing your emails and folders. Some of the features include:
- Sorting messages by date, sender, or subject
- Creating and managing folders to organize your emails
- Flagging messages for follow-up or to mark them as important
- Archiving emails to free up space in your inbox
To manage your emails and folders in Thunderbird, use the menu options or right-click on a message or folder to access the context menu.
Thunderbird’s Security Features
Thunderbird provides advanced security features to protect your emails and personal information. Some of the security features include:
- S/MIME and PGP encryption to secure your messages
- Two-factor authentication to protect your account from unauthorized access
- Phishing and spam protection to prevent fraudulent emails from reaching your inbox
- Advanced security settings to block images and disable remote content
To access the security features in Thunderbird, click the “Menu” button and select “Options” > “Privacy & Security”.
Troubleshooting Thunderbird Issues
If you encounter any issues while using Thunderbird, you can try the following troubleshooting steps:
- Update Thunderbird to the latest version
- Disable any add-ons or extensions that may be causing issues
- Check your internet connection and ensure your email server settings are correct
- Delete and re-create your email account in Thunderbird
- Contact Thunderbird support or your email provider for further assistance
Thunderbird is a reliable and feature-rich email client that you can use for free on your computer. In this article, we have provided a comprehensive guide on how to download, install, and use Thunderbird, as well as its customization and security options. With Thunderbird, you can manage your emails efficiently and securely. Try it out today and experience the difference!
Frequently Asked Questions
Is Thunderbird really free to use?
Yes, Thunderbird is a free and open-source email client that you can use without any cost.
Can I use Thunderbird on my mobile device?
No, Thunderbird is currently only available for desktop and laptop computers.
How can I import my emails from another email client to Thunderbird? You can use the import wizard in Thunderbird to import emails and contacts from other email clients like Outlook or Gmail.
Does Thunderbird support multiple email accounts?
Yes, Thunderbird supports multiple email accounts, and you can set up and manage them all in one place.
Is Thunderbird secure and private?
Yes, Thunderbird provides advanced security features like encryption and spam protection to keep your emails and personal information safe.