Free disk clone backup software is the most common way to protect data and systems on Windows 10, 8, and 7. This is especially important for users who store important files on the computer
Disk clone and disk imaging are both can help users protect their precious data and system, but there are some differences. Before starting to clone or back up the disk, you need to figure it out, which can help you a lot.
Disk clone: Cloning creates an exact, uncompressed copy of your original drive, which contains everything on it, such as the operating system, applications, documents, pictures, videos, file system settings, etc. After successfully cloning, you can use it to directly boot the failed disk by replacing the old hard disk, or upgrade to a larger disk, or SSD.
Disk imaging: Imaging creates an exact, compressed copy of your old hard disk to another. It also covers everything on the original disk. But you cannot directly use it to start a failed computer or upgrade the drive before restoring the image by imaging software.
Fee Disk Clone Backup Software for Windows
Now, it’s time to talk about free disk clone backup software for Windows – AOMEI Backupper Standard. Why choose it? What is the benefit?
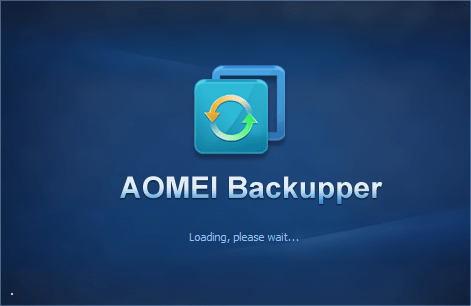
AOMEI Backupper Standard is very comprehensive and convenient, which combines disk clone, disk backup, and restore into one. At the same time, it can help you clone disk, or backup and restore disk effortlessly. Also, it provides many useful features for these operations. For disk clone, you can enjoy “Sector by sector clone” and “SSD Alignment.” For disk backup and restore, you can use “Daily/Weekly/Monthly schedule backup,” “Email notification,” “Integrate Sector Backup,” “Compression,” “SSD Alignment,” “Create Bootable Media,” and more.
How to Clone Hard Disk with Free Disk Clone Software?
Here, AOMEI Backupper Standard is considered a free disk clone software. Whether you want to prevent disk failure or upgrade to a larger disk/SSD, you can follow the specific steps below.
Step 1. Prepare a hard disk or SSD, and connect it to your computer. Please make sure it can be detected by your Windows 10, 8, and 7.
Step 2. Download AOMEI Backupper Standard on your computer, and install and launch it. Then, click “Clone” and “Disk Clone” subsequently.
Also Read:
Web Automation with Selenium & Python Part 1: [Setup & Installation]
Web Automation with Selenium & Python Part 2: [Homepage Automation]
Web Automation with Selenium & Python Part 3: [Login Automation]
Step 3. Select the original disk (here is disk 0) as the source disk and click “Next”.
Step 4. Select the prepared disk or SSD (e.g., disk 1) as the destination disk and click “Next.”
Step 5. Set up settings and click “Start Clone.” Then, wait until the process 100% ends.
- Sector by sector clone: This feature is designed to clone all sectors on the original disk, whether used or not, and is suitable for users whose destination disk is more massive. One more attention, if your original drive has bad sectors, it will still be cloned.
- SSD Alignment: This feature is useful for SSDs and can accelerate their writing and reading speed.
Step 6. This is the last step before you can start from the cloned disk. You need a screwdriver to unscrew the screws holding the old disk, install the cloned disk at the original location of the old disk, and screw it tightly.
Step 7. Then, restart your computer, press the specific key (e.g., F2, ESC) on the initial screen to access BIOS, move the cloned disk/SSD to the first option and click “F10” to save the changes and reboot.
Note: The free version of AOMEI Backupper only supports the cloning system disk with the same partition style, such as cloning GPT to a GPT disk.
How to Backup Entire Computer with Free Disk Image Backup Software?
In this part, AOMEI Backupper Standard is recognized as free backup software for Windows. Continue to see below, the entire backup computer for data and system security, then restore when needed.
Backup the entire computer with the following steps:
Step 1. Prepare a disk or SSD and connect it to your computer.
Step 2. Open AOMEI Backupper Standard and click “Backup” and “Disk Backup” respectively.
Step 3. Click “Add Disk,” then select source disk (here is Disk 0) and click “OK.”
Step 4. Click the folder-shaped button and select the prepared disk from your computer.
Step 5. Set backup settings and click “Start Backup.”
- Daily/Weekly/Monthly backup: This feature is useful for users who may change files frequently, which makes your files up-to-date. Also, it adds the recently installed apps. In addition, it reduces the risk of data loss.
- Compression: This feature makes your image files smaller and takes up less space, especially when your target drive is lower than the original disk.
- Email notification: This feature allows users to leave without waiting for the final result, and you will receive an email after the operation and inform you whether the result is successful or failed.
Restore your computer when something unexpected happens. If your computer is still bootable, you can follow the steps below:
Step 1. Click “Restore” and “Select Task” in order.
Step 2. Select disk image backup and click “Next.”
Step 3. Tick “Restore this system backup” and click “Next.”
Step 4. Tick “SSD Alignment” if your target drive is SSD. Then, click “Start Restore.”
Wrapping Things up
Free disk clone backup software is a common way to protect your data and system. Please figure out the difference between disk clone and disk backup & restore before you take any action, then select either of them based on your needs.




